Manually upload DJI GO, GO 4, Pilot, and Fly
| Feature availability | | | | | |
|---|
 For iOS
For iOS
|
This help article demonstrates how to manually upload flight logs to AirData from the following flight apps when using an iOS device:
We will look at how to:
Please note that AirData also supports auto-upload of DJI flight logs. Please visit this page for instructions on auto-upload. |
1) For PC
Please download and install iTunes if you do not have it on your PC.
Connecting your iPhone/iPad with your PC
Connect your iOS device with your PC and open iTunes if it does not open automatically.
In iTunes, select your device.
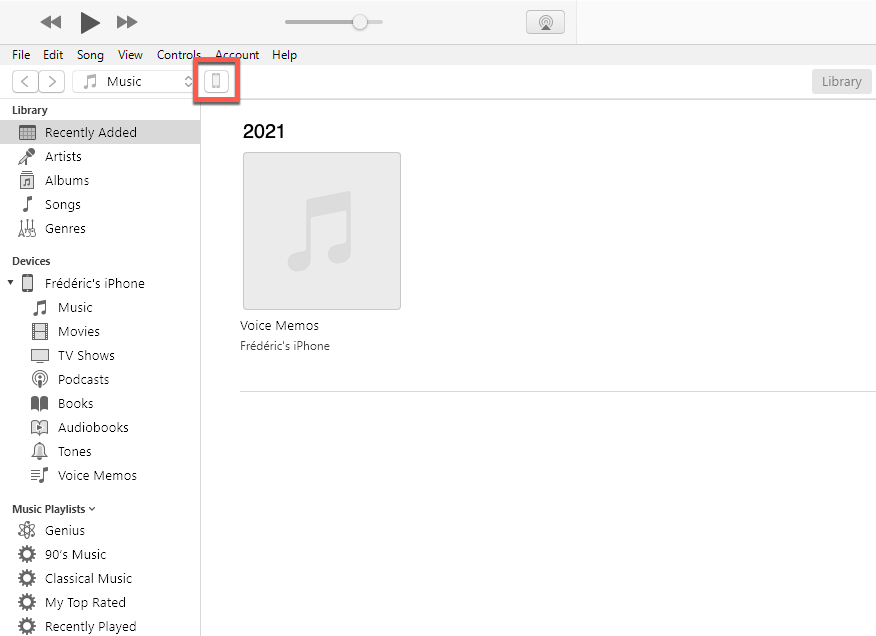
Click on "File Sharing", search for the DJI flight app, and locate the folder titled "FlightRecords". Next, click on "Save" in the bottom right.
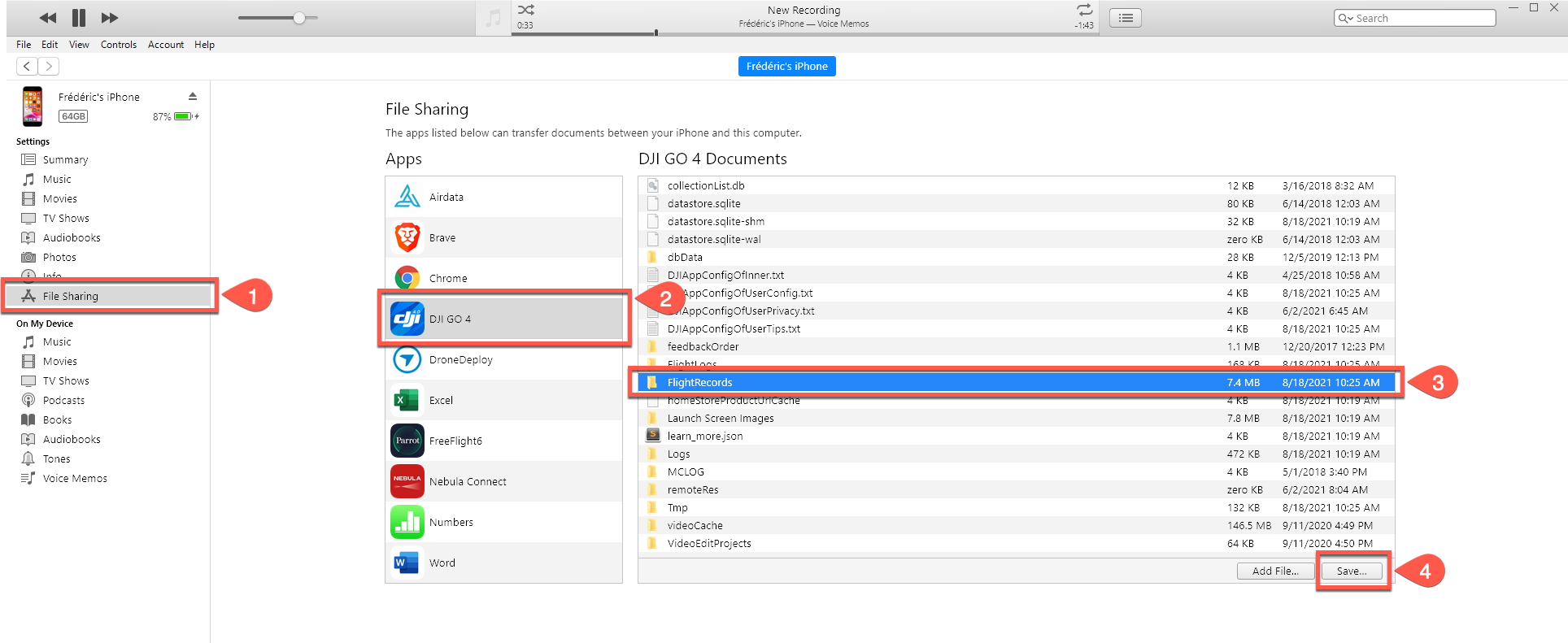
After clicking on "Save", choose the location on your PC where you wish to save the contents of the FlightRecords folder. For this example, we created the folder DJI_Flight_Records in "Windows (C:)". Next, click on "Select Folder".
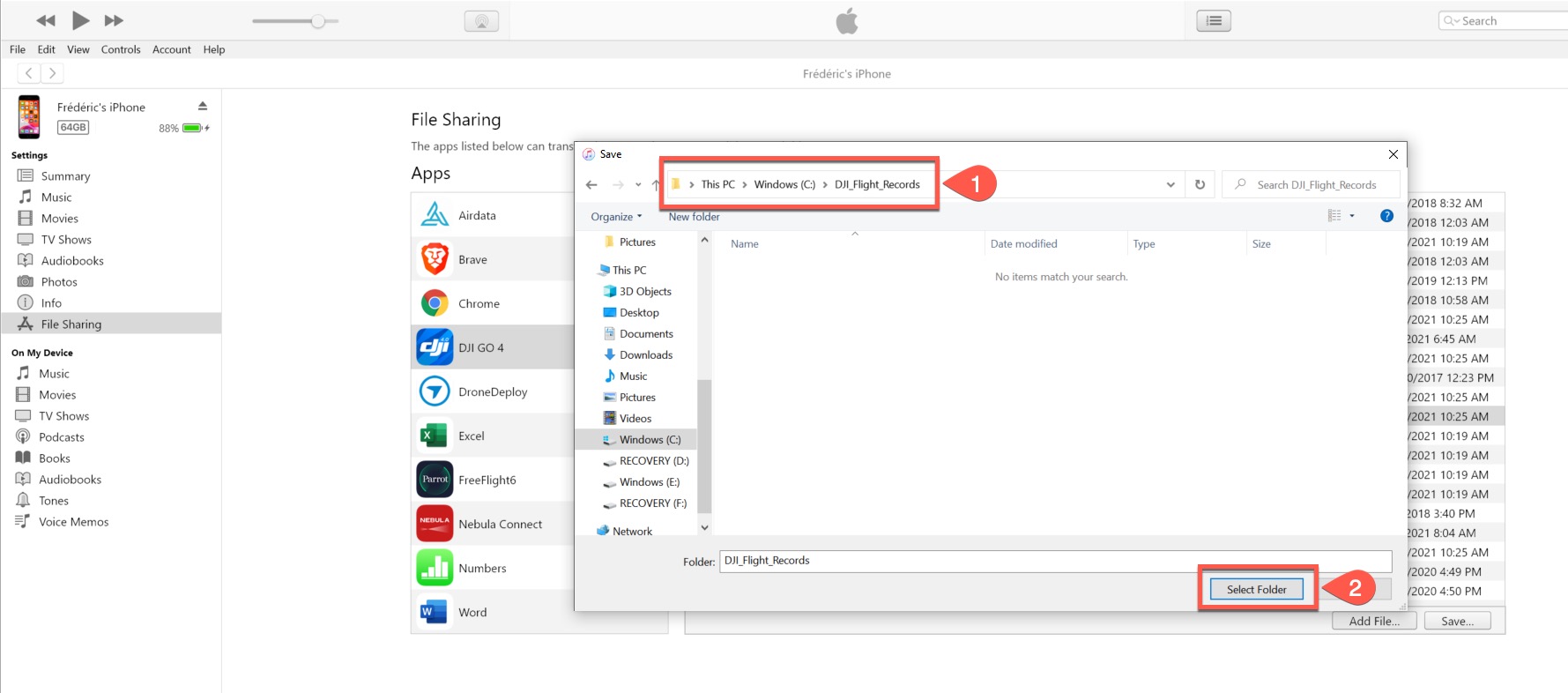
You will see a prompt that says "Copying Files from..." at the top of your screen.
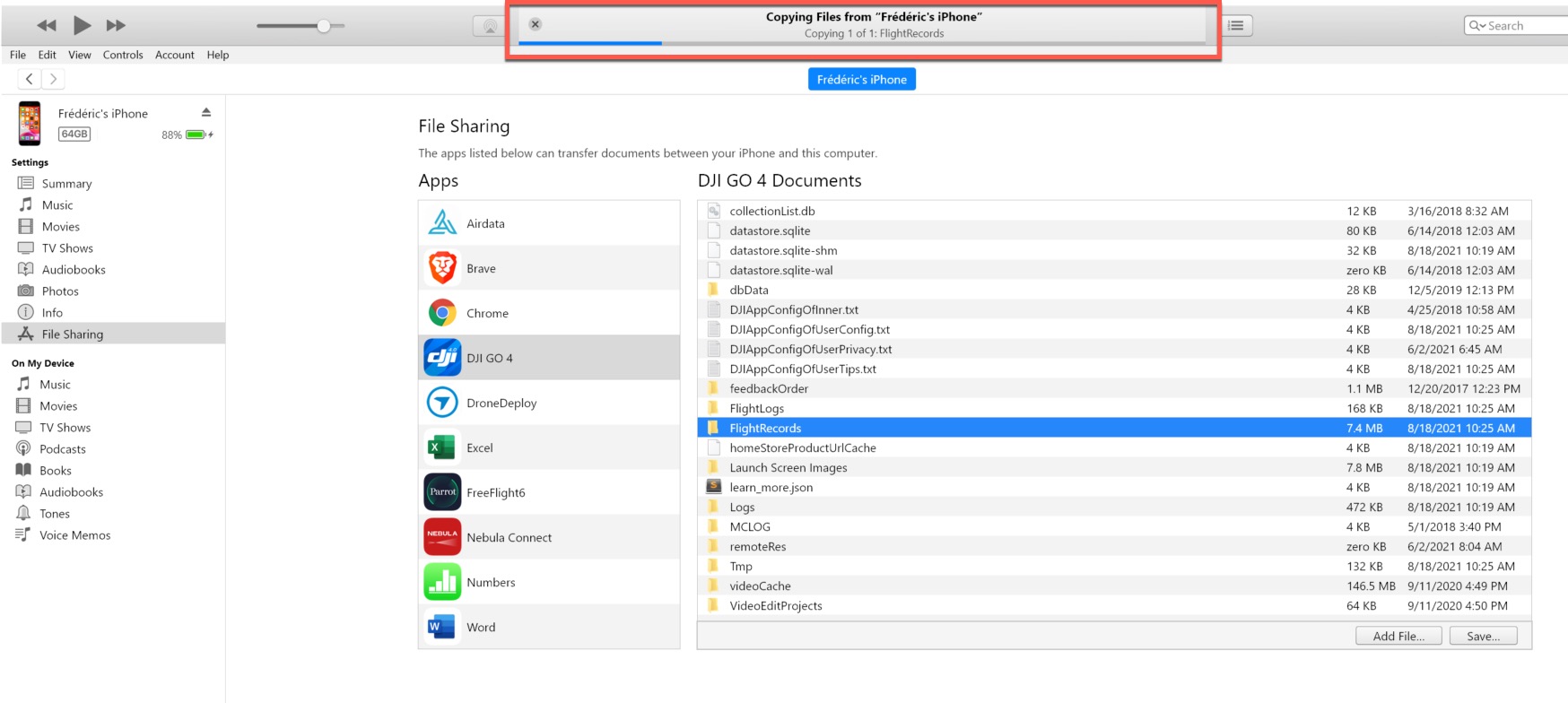
Next, access the location where you saved the FlightRecords folder, and proceed to open the folder.
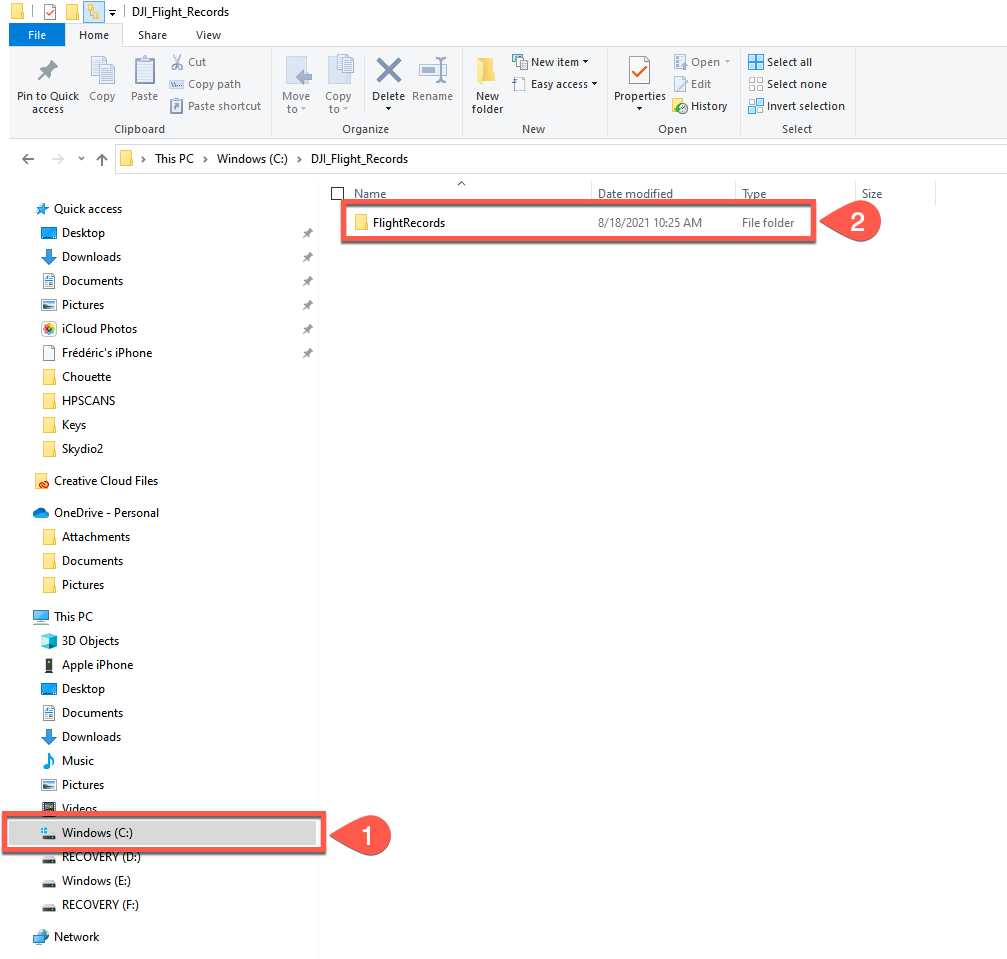
When you open the FlightRecords folder, you will see your flight logs. Please upload the records that end with .txt — do NOT upload what is contained in the "MCDatFlightRecords" folder.
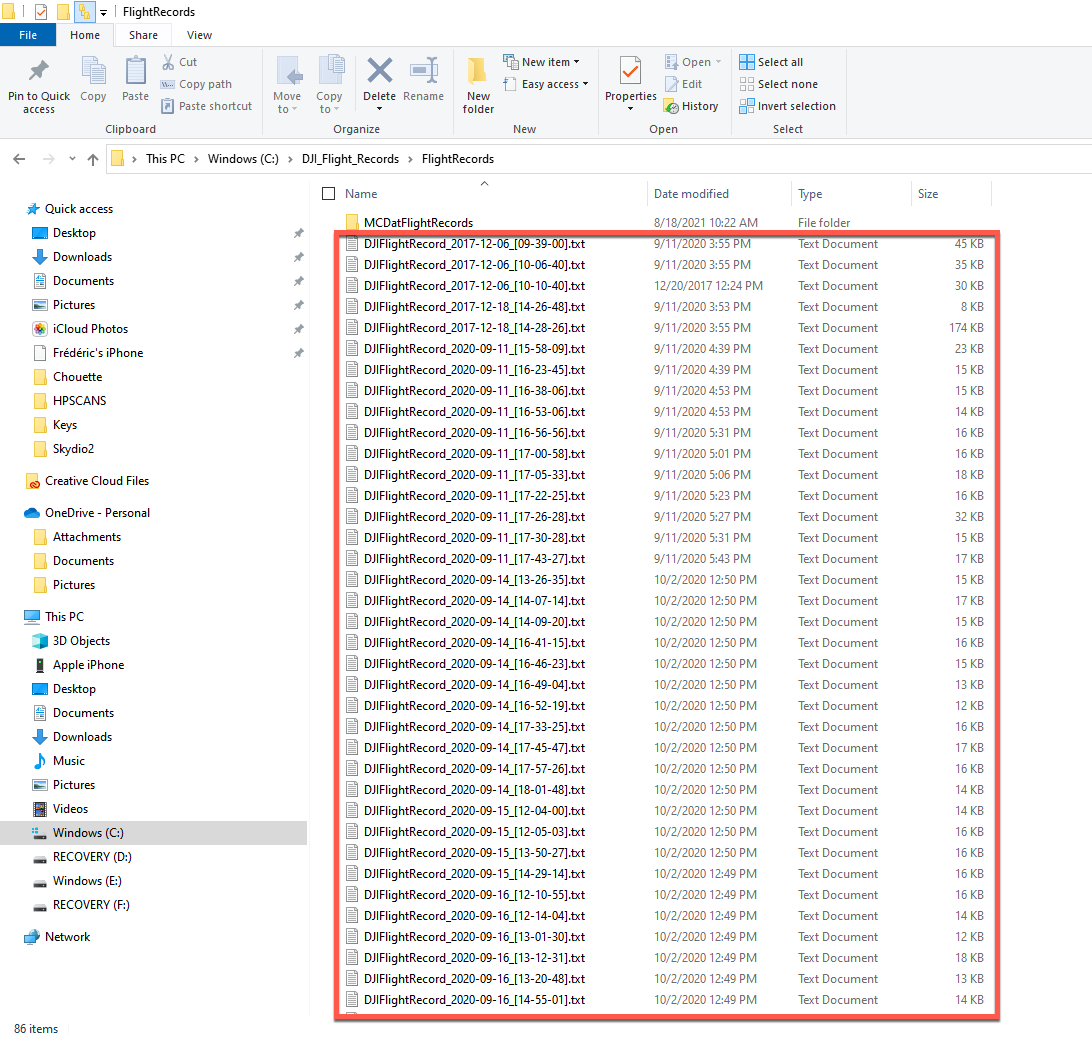
Manually uploading logs to AirData
Log into your AirData account and go to "MY LOGS" -> "UPLOAD", or click here.
You can either drag and drop the records contained within the "FlightRecords" folder to this page, or you can click "OR SELECT FILES."
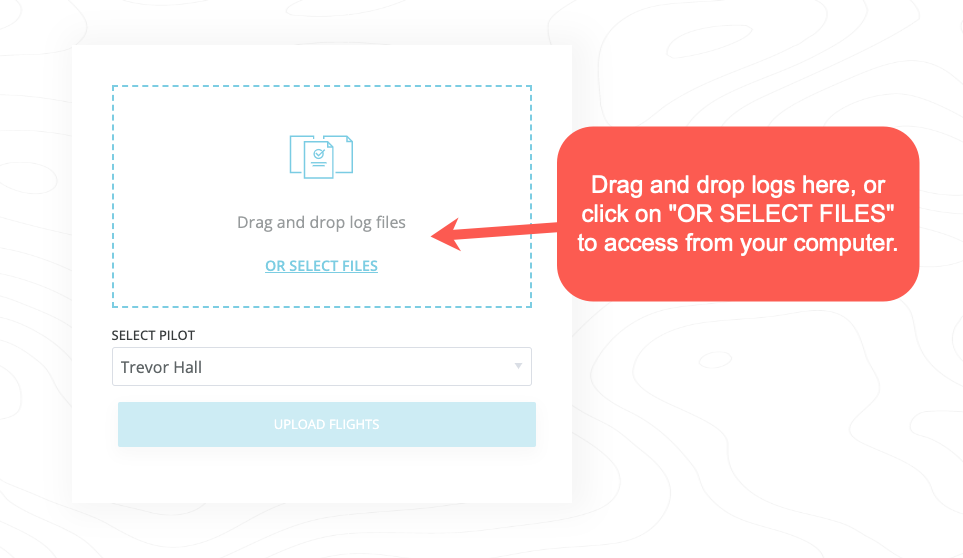
2) For Mac
Connecting your iPhone/iPad with your Mac
Connect your iPhone/iPad to your computer, open the "Finder" application, and select your iOS device under "Locations."

Select "Files" and click on the arrow next to the appropriate DJI flight app.
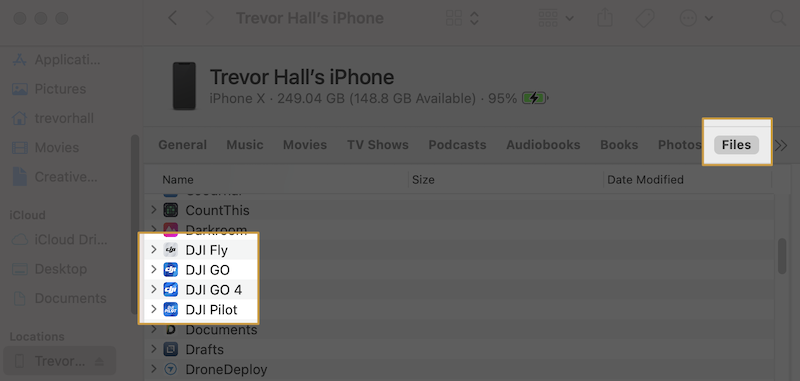
Next, drag and drop the "FlightRecords" folder to a location on your computer. For this example, we will drag and drop the FlightRecords folder to our desktop.
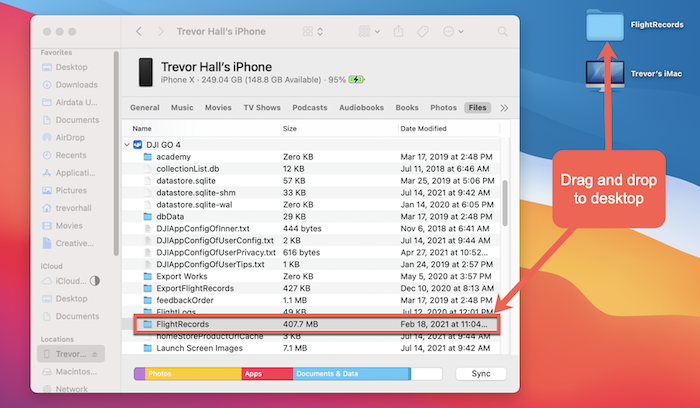
Moving the FlightRecords folder to your computer will not remove the original folder from your iOS device.
Manually uploading logs to AirData
Log into your AirData account and go to "MY LOGS" -> "UPLOAD", or click here.
You can either drag and drop the records contained within the "FlightRecords" folder to this page, or you can click "OR SELECT FILES."
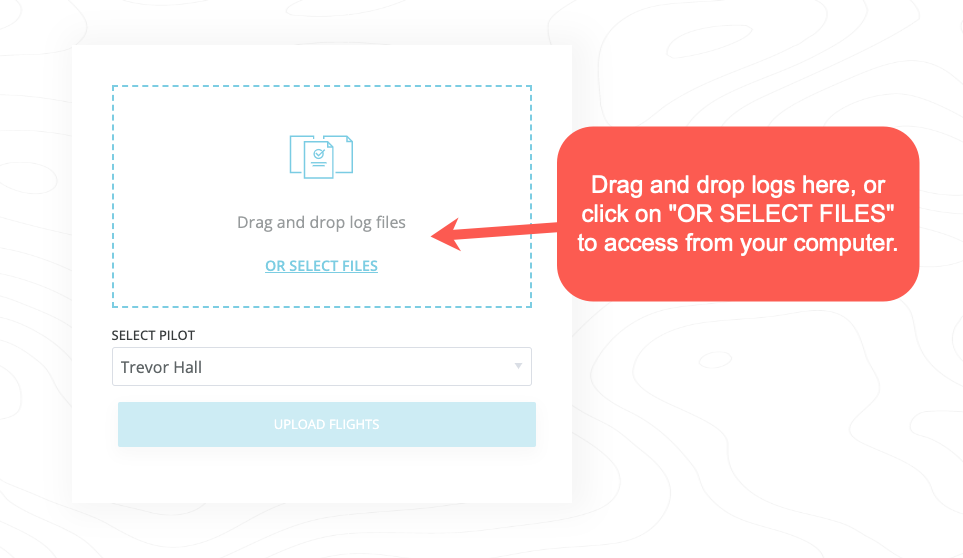
For this example, we will select the records from the "FlightRecords" folder on the desktop. Choose the Pilot-in-Command for these flights, and proceed to upload.
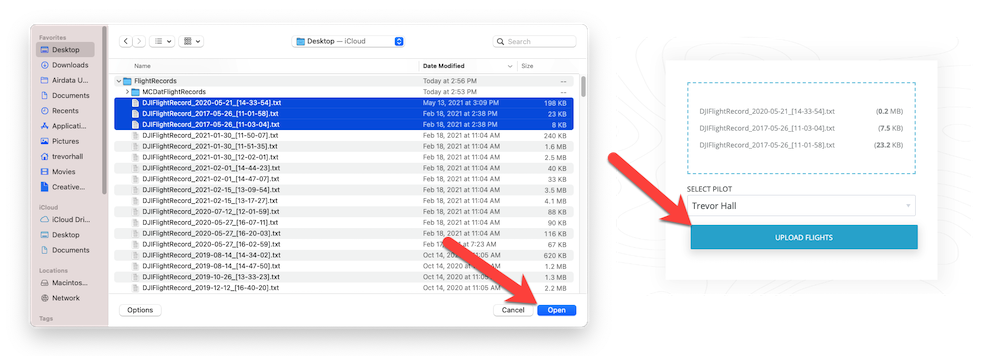
Next, upload more flights, or proceed to view the uploaded flights.
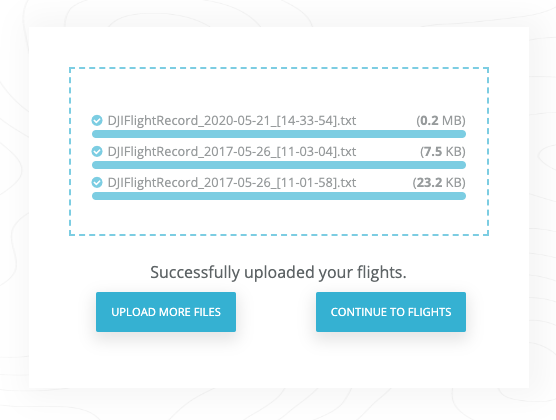
| Comment Section | Sort by:
|










Please login to add a comment
Thank you for sharing this information.
We recommend using our automated upload methods when possible, as they often capture more flight data.
The AirData UAV mobile app, once installed, is able to sync logs directly from the RC Pro Enterprise controller. See this help page for auto-upload instructions: app.airdata.com
Perhaps the logs you uploaded for the Mavic 3 Enterprise are in a different format from what we officially support. There have been instances where certain controllers/flight apps create multiple logs for the same flight.
If you have any additional questions regarding the manual upload process for the Mavic 3 Enterprise, please let us know at support@airdata.com
If your use case requires that you manually upload these flight logs, we would be happy to help.
Thank you.
Best regards,
Tom