Getting started with live streaming
| Feature availability | | | | | |
|---|
These seven steps outline how to get up and running with AirData live streaming - each will be discussed in this help page.
- Configure your streaming region
- Download the AirData mobile app
- On the app, navigate to the live streaming section
- Start a screen capture or RTMP URL live stream
- Viewing the live stream from within your AirData account or on the app
- Sharing your unique streaming URL and PIN with others
- Getting familiar with the media player
Configure your streaming region
Before starting a live stream, please configure your streaming region here. Choosing the region nearest to your location will ensure optimal live streaming performance.
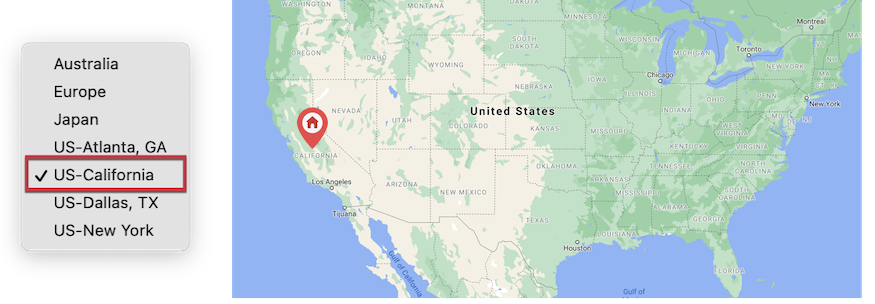
Downloading the AirData UAV app
Starting and stopping the live stream is done through the AirData UAV app, which is compatible with iOS and Android devices, including the CrystalSky and Smart Controller.
For download instructions, please visit this page.
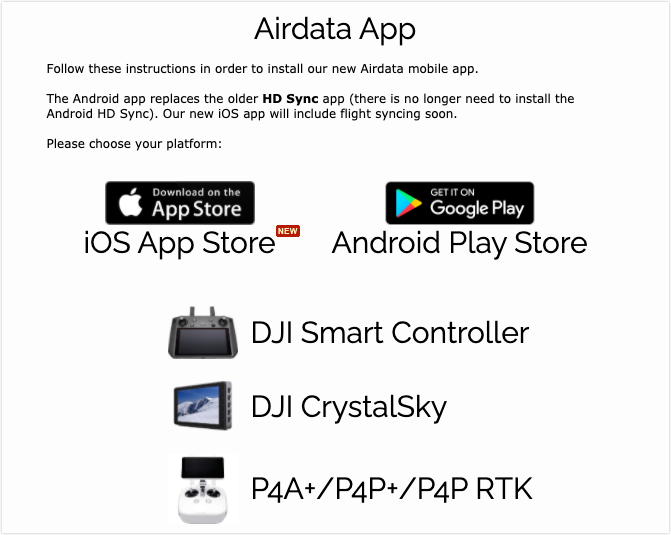
Starting the live stream
Open the AirData UAV app and log in with your AirData credentials. Whoever is logged into the AirData UAV app when the stream is started will be the "streaming pilot", visible to those viewing the stream.
The app will ask permission to use your location, which will allow viewers to see your streaming location on a map.
Once logged into the app, go to the "Start" tab, and tap on "Live Streaming". Those using the iOS app will be taken to the screen where they can start streaming, and those using the Android app will have the option to either "Go Live", or "Watch" - please tap on "Go Live." Tapping on "Watch" allows you to view the active live streams of other pilots on your AirData account.
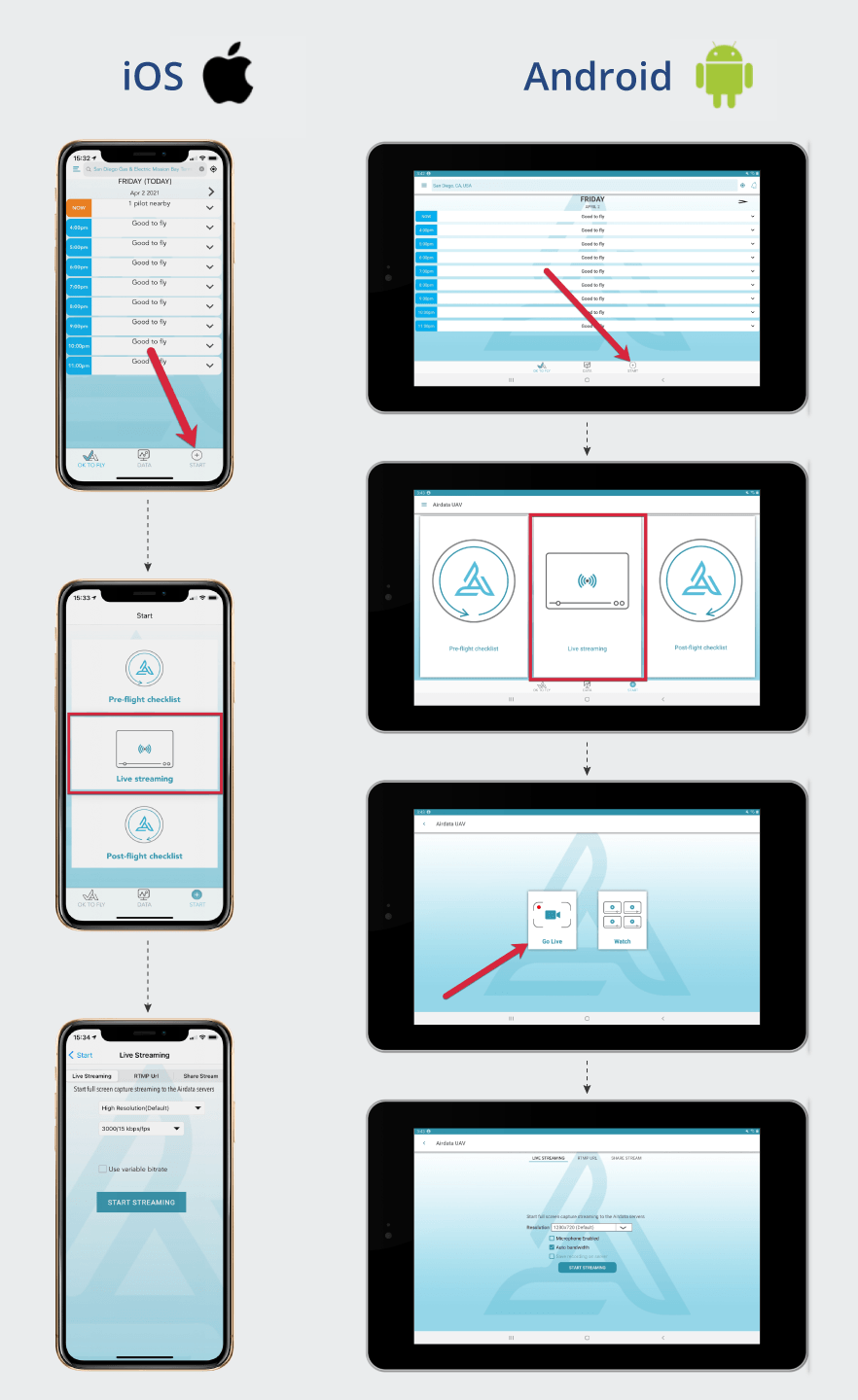
On the live streaming page, you can either tap "Start Streaming" to go live, or first configure your settings.
Streaming options
The settings on the "live streaming" tab are for our screen capture live streaming. Note that we also provide the option to stream with an RTMP URL through the DJI flight apps, such as GO 4 and Pilot.
Screen capture streaming (recommended)
Screen capture streaming will broadcast the display of your device, and viewers can see everything on your screen. With its stability and very low latency times, screen-capture streaming is our recommended method of streaming.
As soon as you tap on "Start Streaming", your stream will be live for viewers to see.
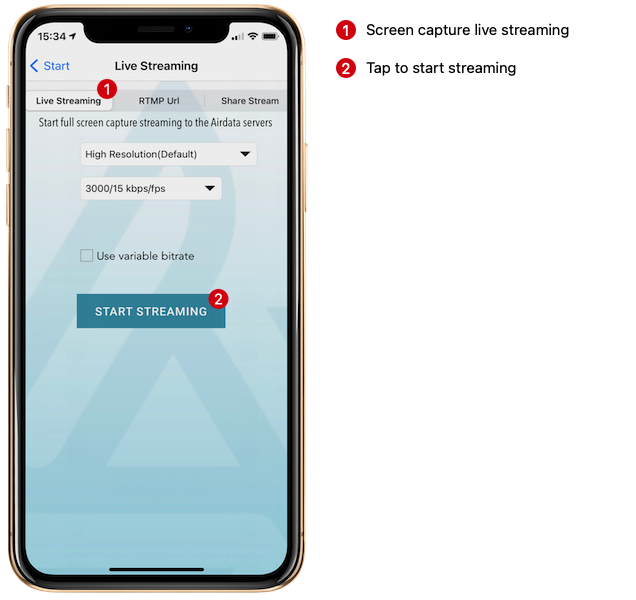
RTMP URL streaming (optional)
Live streaming with the RTMP URL may be of interest to you if you want to viewers to only see the camera view. This method is occasionally not as stable as screen-capture live streaming, due to the fact that optimal performance is dependent on the DJI flight app.
To start an RTMP URL stream, tap on "RTMP URL" and "Copy to Clipboard". Jump over to the DJI flight app, and while in camera view, navigate to "General Settings", "Choose Live Streaming Platform", "Custom RTMP", and paste the URL you copied from AirData UAV. Follow the prompts and tap on "Start" to go live.
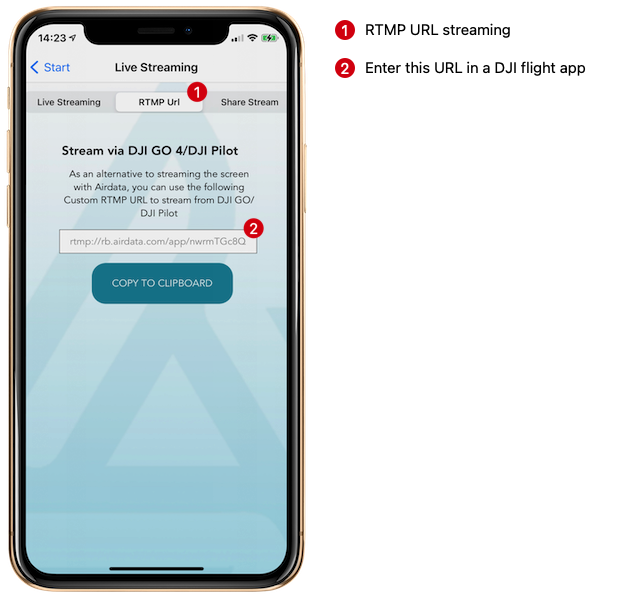
Viewing the live stream
After starting either a screen-capture or RTMP URL live stream, we provide multiple methods to view the stream.
From within your AirData account
When you're live streaming, other users/pilots on your AirData account can log in to the web portal to view your stream. Live streams can be accessed from either the HOME or MEDIA -> LIVE STREAMING tabs.
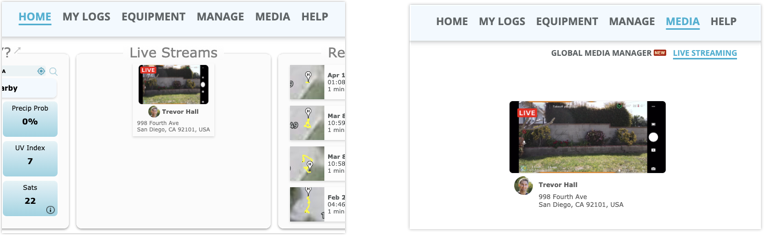
Unique URL and PIN (for sharing with others)
To share your live stream with individuals outside of your AirData account, send them your unique URL and PIN, which can be located on the mobile app and on the web portal. Each pilot has their own URL, and it will not change - meaning, we recommend bookmarking this URL for quick access, later.
The PIN is configurable. While it's not required to change the PIN each time you start a live stream, changing it will allow access to designated viewers only.
Locating URL and PIN on the app
Tap on "Start" -> "Share Stream" to view and send your URL and PIN.
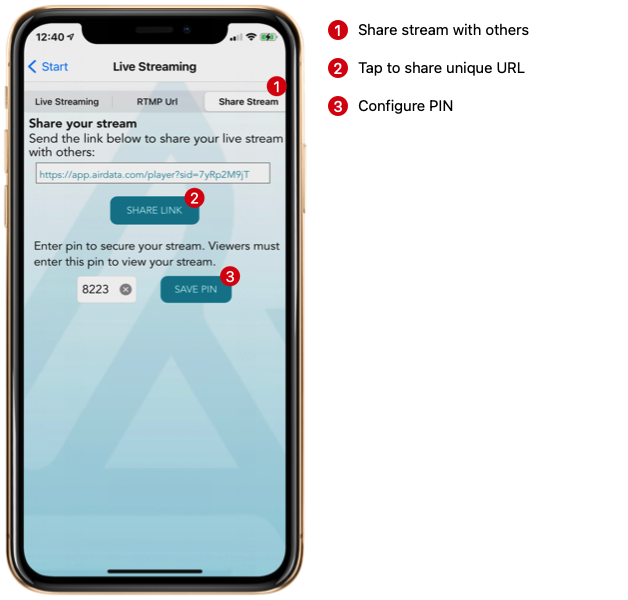
Locating URL and PIN on the web portal
Select a live stream, and click on the "share" icon in the top right-hand corner.
![]()
From the AirData UAV app
Open the AirData UAV mobile app and tap on "Start" -> "Live Streaming" -> "Watch". This method is optimal for pilots on the same AirData account that prefer to use their phone/tablet to view another pilot's live stream.
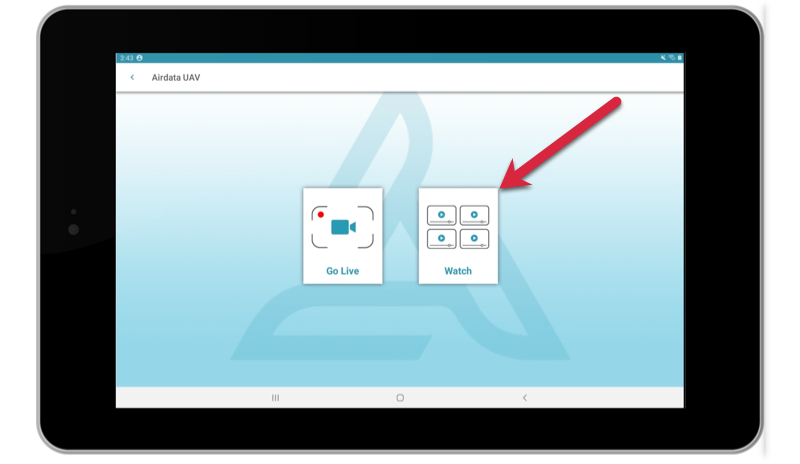
Media player features
When viewing the live stream from a web browser, the media player features illustrated in the animated gif are available.
- Streaming pilot
- Pilot location
- Share URL and PIN
- Player options
- Account navigation
- Full-screen toggle
- Mute audio
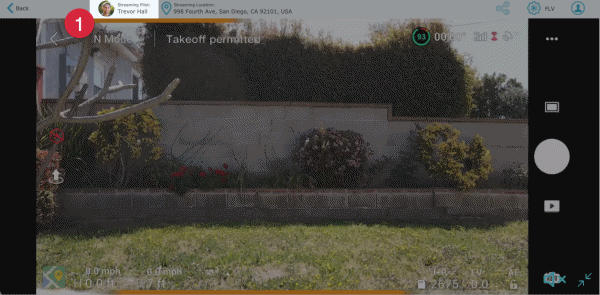
The video below demonstrates the topics covered in this help page. While the AirData UAV mobile app has been updated since the release of the video, the methods for which you start and view the live stream remain the same.
To learn more about AirData's low-latency live streaming solution, please send an email to info@airdata.com.
| Comment Section | Sort by:
|










Please login to add a comment